Ваши вопросы – наши ответы

Какие поиски можно провести на POISKZNAKOV.RU?
Поиски по базам товарных знаков
- по словесному обозначению на тождество, вхождение и сходство
- по изобразительному обозначению
- по номеру документа
- по наименованию правообладателя/заявителя
- по названию
- по автору
- по патентообладателю
- по номеру документа
- по МКПО
Поиск по другим базам
- по решениям СИП и ППС (Суда по интеллектуальной собственности и Палаты по патентным спорам)
- по базе доменных имен в зонах .RU, .SU и .COM (на тождество и вхождение)
- по ТРОИС (Таможенный реестр объектов интеллектуальной собственности)
- по базе МНН (Международные непатентованные названия лекарственных средств)
Поиск словесных
обозначений
Обратите внимание! Транслитерация не является переводом слов с одного языка на другой.
Поисковый алгоритм автоматически транслитерирует искомое обозначение, поэтому не нужно проводить несколько поисков или вводить в поисковую строку несколько вариантов написания.
Например, при поиске по обозначению ФОТО будут представлены результаты поисковой выборки по обозначениям ФОТО, PHOTO и FOTO.
В поиске на сходство опция учитывается автоматически, при проведении поисков на тождество и вхождение учёт транслитерации нужно отметить в параметрах.
Возможные ограничения подробно перечислены в соответствующем разделе Регламента. Перед запуском поиска, пожалуйста, внимательно ознакомьтесь с ними.
Процент сходства – числовой показатель, который отражает, насколько (в процентах) написание одного словесного обозначения соответствует написанию другого по результатам анализа на основании множества алгоритмов, разработанных специалистами нашей компании. Данный показатель не является экспертным – определение сходства до степени смешения входит в компетенцию Пользователя.
Опция позволяет установить и сохранить в качестве шаблона часто используемые параметры поиска. Что необходимо для этого сделать?
- Установить необходимые параметры (критерии, базы и классы), поставить галочку «Сохранить шаблон» (под полем для заметок) и ввести его название.
- При проведении последующих поисков выбрать сохраненный шаблон из выпадающего списка «Мои шаблоны» в верхней части окна «Параметры поиска».
Поиск изобразительных обозначений
Ограничения системы поиска
- Форматы файлов загружаемых изображений: BMP, PNG, GIF, JPG, JPEG
- Максимальный размер файла загружаемого изображения: 8 МБ;
- Максимальное разрешение загружаемого изображения – 3000×3000 пикселей;
- Плохо распознаются некачественные изображения;
- Плохо распознаются мелкие объекты и шумы;
- Максимальный размер выборки – 3000 знаков;
- Сервис может некорректно работать в браузере Internet Explorer.
Внимание! Система не распознает словесные элементы при поиске изображений. О том, как провести проверку комбинированного знака, читайте в соответствующем разделе.
Сколько раз можно уточнить результаты поиска?
Допустимое число уточнений – до 25 раз, т.е. в рамках одного поиска вы можете до 25 раз запустить уточняющие поиски по фрагментам проверяемого обозначения, изменить классы МКТУ или рубрики (подрубрики) Международной Венской классификации. Вернуться к результатам любого уточняющего поиска можно через кнопку «История уточнений».
Что такое Венская классификация и коды изобразительных элементов?
Венская классификация изобразительных элементов товарных знаков (ВК) используется для описания изображения в виде конкретных кодов, что в значительной степени упрощает процесс проверки изобразительных обозначений. ВК представляет собой иерархическую систему, идущую от общего к частному и разбивающую множество изобразительных элементов на классы, подклассы и рубрики. Например, для представленного знака перечень кодов ВК выглядит следующим образом:

3.1.1 Львы
3.1.2 Геральдические львы
3.1.22 Животные, опирающиеся передними лапами на что-либо
24.1.5 Щиты с прочими изобразительными элементами и надписями
24.1.15 Щиты, содержащие надписи
24.1.17 Щиты с внешними изобразительными элементами или надписями
27.5.23 Несколько букв
28.11.0 Надписи латинскими буквами
Как включить/исключить коды ВК при проверке изобразительных обозначений?
Начните вводить название в поисковую строку или воспользуйтесь опцией «Выбрать из списка», чтобы включить или исключить интересующие коды ВК для уточнения поисковой выборки.
Автоматическое определение кодов Венской классификации
Если вы не знаете, какие коды Венской классификации выбрать для проверки обозначения, рекомендуем воспользоваться опцией автоматического определения. Для этого необходимо загрузить проверяемое изображение и нажать кнопку «Определить автоматически» в параметрах поиска. Система проанализирует загруженное изображение и предложит список кодов для выбора.

Поиск по владельцу
(правообладателю)
Запуск поиска и ограничения системы
- В разделе «Товарные знаки» меню Личного кабинета выбираем пункт «По владельцу» в верхнем горизонтальном меню.
- Вводим запрос в поле «Что искать?».
Внимание! Название владельца следует указывать без форм собственности и адреса.
При поиске не учитываются следующие слова:
- ООО
- ЗАО
- ОАО
- AND
и т.д.
При выборе параметров поиска доступны следующие опции:
- Транслитерация – включение автоматической транслитерации искомого названия. В этом случае проводить несколько поисков или вводить в поисковую строку несколько вариантов написания не нужно.
- Поиск по всем владельцам (как текущим, так и бывшим) позволяет отследить изменения в товарных знаках, связанные с отчуждением прав искомым (искомому) правообладателем (-ю).
- Поиск по базе исключительных лицензий и коммерческих концессий позволяет отследить изменения в товарных знаках, связанные с предоставлением искомым правообладателем исключительных прав по лицензионным договорам, а также договорам коммерческой концессии.
Поиск промышленных образцов
Запуск поиска и ограничения системы
- В разделе «Промышленные образцы» меню Личного кабинета открываем пункт «Новый поиск».
- Выбираем вид поиска: по названию, по автору, по патентообладателю, по номеру документа, по МКПО.
- Вводим запрос в поле «Что искать?». Поиск по названию в базе промышленных образцов проводится по критерию «вхождение». Например, по запросу «кресло-качалка» будут найдены результаты:
«кресло-качалка»
«качалка полимерная»
«кресло массажное» и пр.
- Отмечаем интересующие классы МКПО (Международной классификации промышленных образцов) и подклассы МКПО. В рамках одного поиска по МКПО возможно получение выборки только по одному подклассу. Если классы не выбраны, по умолчанию поиск будет запущен по всем.
- Для определения класса МКПО используем описание, которое отображается при наведении курсора на класс, или вводим запрос в поле «Поиск по МКПО» – система отобразит перечень классов (и подклассов), содержащих искомое слово. Например, по запросу «Плеер», система предложит 14 класс «ОБОРУДОВАНИЕ ДЛЯ ЗАПИСИ, ТЕЛЕКОММУНИКАЦИИ И ОБРАБОТКИ ДАННЫХ» и укажет конкретные подклассы (14.01 и 14.02), в перечне которых встречается искомое слово. Внимание, поиск осуществляется от 4х символов.
- Для поиска по МКПО выбираем интересующие класс и подкласс в окне справа. Ввиду ограничения выборки поиск возможен только по одному подклассу выбранного класса МКПО.
- Для очистки параметров используем кнопку «Очистить параметры», для запуска поиска нажимаем «Начать поиск».
Операторы поиска
Работа с результатами поиска
- Фильтрация
Полученную в результате поиска выборку можно отфильтровать по дате регистрации, классам МКПО и статусам. Чтобы воспользоваться опцией фильтрации, кликаем на иконку «ФИЛЬТРЫ» и выбираем нужные параметры. - Просмотр заданных параметров поиска
Чтобы проверить, по каким параметрам был запущен поиск, нажмаем на кнопку «Параметры».
Чтобы найти или проверить присутствие интересующего патента в поисковой выборке, используем строку «Поиск в найденном» — введим в поисковую строку название, номеру патента или заявки, наименование автора или патентообладателя. - Сортировка
Полученную в результате поиска выборку патентов можно отсортировать по некоторым из отображаемых полей. Числовые поля (номер заявки, патента) можно отсортировать по убыванию или возрастанию, текстовые поля (название, патентообладатель(и), статус) — по алфавиту. Чтобы произвести сортировку, кликаем на заголовок соответствующего столбца. - Настройка отображения результатов поиска
При необходимости настраиваем отображение результатов поиска в удобном порядке/виде. Для этого нажимаем на иконку в правой части заголовка таблицы (под кнопкой выбора количества записей на странице) и отмечаем поля, которые нужно включить/исключить из таблицы результатов. Зажатием кнопок устанавливаем очередность вывода полей в таблице как показано ниже.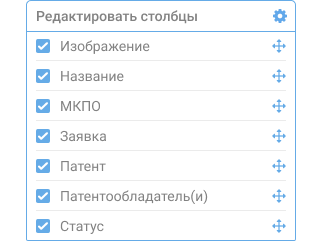
- Просмотр детальной информации
Для просмотра детальной информации нажимаем на строку с информацией о патенте. В открывшейся карточке будут приведены ссылка на официальный источник, полный перечень классов МКПО, информация об извещениях (при наличии), доступные изображения и описания к ним (при наличии). Чтобы увеличить изображение и посмотреть описание, кликаем на него. Кнопки «<» или «>» предназначены для переключения между изображениями.

Поиск по СИП и ППС
Запуск поиска
- В разделе «СИП, ППС» меню Личного кабинета выбираем поиск — «По решениям СИП» или «По решениям ППС».
- Выбираем вид поиска.
Для поисков по решениям СИП: по номеру дела/товарного знака, по названию товарного знака, по ОРГН/ОГРНИП, по тексту решения, по наименования истца/ответчика/третьей стороны/судьи.
Для поисков по решениям ППС: по номеру решения, номеру заявки, свидетельства, международной регистрации, по названию товарного знака, по виду обращения, тексту решения, наименованию заявителя.
- Вводим запрос в поле «Что искать?».
Все перечисленные поиски (за исключением поиска по тексту решения) проводятся на вхождение.
Поиск по тексту решения возможен по фразе целиком, любому из слов или с использованием операторов:
+выполняет функцию оператора «И». Например, по запросу «взыскать + компенсацию» система найдет все решения, текст которых включает слова «взыскать», «компенсацию» или словосочетание «взыскать компенсацию».-(минус) удаляет из результатов поиска решения, текст которых содержат слово, перед которым поставлен оператор. Например, по запросу «взыскать -компенсацию» система найдет решения, содержащие слово «взыскать», за исключением «компенсацию».Внимание! – (минус) указывается без пробела.|выполняет функцию оператора «или». Например, по запросу «компенсация | штраф» система найдет все решения, текст которых включает слова «компенсация» или «штраф».Внимание! В поисковом запросе перед и после | необходимо поставить пробелы.*выполняет функцию вхождения. Например, по запросу «*диски» система найдет решения, текст которых содержит слова «CD-диски», и др. По запросу «опт*» система найдет решения, тексты которых содержат слово «оптовая», и др.Внимание! * указывается без пробела.
- Просмотр заданных параметров поиска и поиск в найденном
Чтобы проверить, по каким параметрам был запущен поиск, нажимаем на кнопку «Параметры».
Чтобы найти или проверить присутствие интересующего решения в поисковой выборке, используем «Поиск в найденном» — вводим в поисковую номер решения/дела, вид обращения/тип документа, название знака, наименование заявителя, истца, ответчика и т.д. - Сортировка
Полученную в результате поиска выборку можно отсортировать по любому из отображаемых полей, кроме «ОГРН/ОГРНИП». Числовые поля (номер дела/решения, даты) можно отсортировать по убыванию или возрастанию, текстовые поля (инстанция, тип документа, знаки, вид обращения, заявитель, истцы, ответчики, третьи стороны) — по алфавиту. Чтобы произвести сортировку кликаем на заголовок соответствующего столбца. - Настройка отображения результатов поиска
При необходимости настраиваем отображение результатов поиска в удобном порядке/виде. Для этого нажимаем на иконку в правой части заголовка таблицы (под кнопкой выбора количества записей на странице) и отмечаем поля, которые нужно включить/исключить из таблицы результатов. Зажатием кнопок устанавливаем очередность вывода полей в таблице как показано ниже.
Для решений СИП: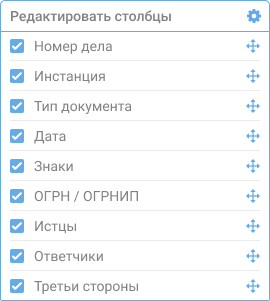
Для решений ППС: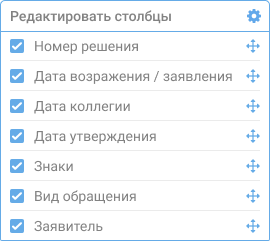
- Просмотр детальной информации
Для поисков по решениям СИП: кликаем на строку «Тип документа». В открывшемся окне будет приведен полный текст решения. Ознакомиться с информацией в картотеке дел можно по ссылке в столбце «Номер дела», с информацией о знаке (при наличии) — в столбце «Знаки».
Для поисков по решениям ППС: нажимаем на строку «Номер решения». В открывшемся окне будет приведен полный текст решения. Ознакомиться с информацией о знаке (при наличии) можно кликнув на название в столбце «Знаки».

Личный кабинет
пользователя
Как восстановить или изменить пароль?
Чтобы восстановить доступ к Личному кабинету на POISKZNAKOV.RU, воспользуйтесь опцией «Забыли пароль?» на странице авторизации Пользователя.
Для изменения пароля, пожалуйста, воспользуйтесь кнопкой «Смена пароля» в профиле Пользователя.
Как изменить e-mail или другие
личные данные?
Для изменения личных данных откройте соответствующую страницу (ссылка на эту страницу также отображается в разделе редактирования личных данных).

Результаты всех проведенных поисков доступны в «Истории поисков». Обратите внимание, количество найденных знаков/патентов/решений) фиксируется на дату проведения соответствующего поиска.
Поиск комбинированных обозначений
Как проверить комбинированное обозначение
Для проверки комбинированного обозначения необходимо провести 2 раздельных поиска – по словесному и изобразительному элементам. Подсказки для каждого вида поиска можно найти в соответствующих разделах.

Что такое классы МКТУ и для чего они нужны?
Международная классификация товаров и услуг (МКТУ) построена по принципу однотипности товаров и услуг.
Классы МКТУ – это совокупность товаров или услуг, разделённых по группам. МКТУ содержит 45 классов – 34 класса товаров (классы с 1‑го по 34‑й включительно) и 11 классов услуг (классы с 35‑го по 45-й включительно).
Внимательно изучите полный перечень классов МКТУ или просто начните вводить название товара или услуги в форме поиска, и система предложит подходящие классы для выбора.
Корреспондирующие классы – это классы, содержащие однородные товары/услуги по отношению к интересующему товарному знаку. Например, после введения в действие 8-ой редакции МКТУ, куда были включены новые классы (43, 44 и 45) часть услуг, ранее относившихся к 42 классу, была реклассифицирована либо исключена из МКТУ.
При выборе таких классов МКТУ корреспондирующие будут подсвечены светло-голубым цветом. Чтобы включить их в поиск, кликните по ним.
Знаки без указания классов МКТУ в результатах поиска
Чтобы исключить отсутствие в поисковой выдаче релевантных результатов, знаки, в которых не указаны классы, участвуют в поисках на основании их словесного описания.

Актуальность и обновление
баз данных товарных знаков
Где проверить актуальность баз
товарных знаков?
Актуальность данных указана в соответствующем разделе в левой части экрана Личного кабинета.
Обновление баз происходит каждый день. Обновление статусов свидетельств РФ происходит в день обновления соответствующих данных на сайте ФИПС.
Сразу ли заявки, опубликованные Роспатентом, попадают в базу?
Опубликованные Роспатентом заявки требуют обработки, ввода и проверки, поэтому вносятся в базу и участвуют в поисках не сразу. Актуальность данных заявок, указанная на сайте, рассчитывается по формуле: дата последней добавленной в базу заявки – (минус) 7 дней. Например, актуальность 20.08.2023 означает, что дата самой «свежей» заявки в базе – 27.08.2023.
Какова актуальность данных заявок и свидетельств, участвующих в поиске изобразительных знаков?
Актуальность рассчитывается по формуле: дата последнего добавленного в базу знака, содержащего коды Венской классификации, – (минус) 7 дней, и указывается отдельно при вводе параметров поискового запроса. Информация о кодах Венской классификации заявок и свидетельств РФ добавляется в базу ежемесячно на основании договора, заключенного с ФИПС. Информация о кодах Венской классификации заявок и свидетельств других стран, а также международных регистраций выгружается из официальных источников.
Статус «Архив» указан у знаков, которые по неизвестным нам причинам перестали быть доступны на сайте wipo.org.
Информация, представленная в БД POISKZNAKOV.RU, поступает из официальных публикаций и открытых реестров, а также на основании договора, заключенного с ФИПС.
Обратите внимание, в детальной информации по знакам отображаются данные, полученные по договору от ФИПС. Дополнительно мы обрабатываем данные по знакам вручную. Это позволяет поддерживать высокую актуальность БД и включать знаки в поиск как можно быстрее.

Мониторинги
товарных знаков
Бесплатный мониторинг результатов
поиска в течение месяца
Мониторинг — отличный способ своевременно получать обновленные данные по интересующим товарным знакам.
Все клиенты POISKZNAKOV.RU получают приятный бонус в виде еженедельного мониторинга результатов поисков в течение месяца БЕСПЛАТНО. Если за этот период по поисковому запросу система обнаружит новые заявки или свидетельства, вы получите соответствующее уведомление. Для активации бесплатного мониторинга выберите опцию «Запустить еженедельный мониторинг в течение месяца бесплатно» в параметрах поиска или в окне выбора метода оплаты после нажатия на кнопку «Начать поиск».
Как запустить мониторинг товарных знаков?
- В разделе «Мониторинги» меню Личного кабинета выбираем пункт «Новый мониторинг».
- Вводим запрос в поле «Что искать?».
- Выбираем критерии, базы данных, интересующие классы МКТУ. Если классы не выбраны, по умолчанию мониторинг будет запущен по всем.
- Настраиваем параметры мониторинга: указываем периодичность (еженедельно, ежемесячно, ежеквартально или ежегодно) и количество обновлений.
В подсказках внизу отобразятся даты окончания и получения результатов. - Для очистки параметров используем кнопку «Очистить параметры», для запуска мониторинга нажимаем «Запустить мониторинг».
Стоимость мониторинга равна сумме первоначального поиска (в зависимости от выбранных критериев и баз) + 500 руб. за каждое обновление.
Мониторинг предполагает запуск нескольких поисков. По результатам первого будут выявлены сходные и/или тождественные обозначения на дату подключения мониторинга, результатом второго и последующего(их) — обозначения, выявленные за период, прошедший с даты последнего.
Как запустить мониторинг знака, поиск по которому уже проведен?
- Заходим в раздел «Товарные знаки» меню Личного кабинета, открываем «Историю поисков» и выбираем нужный поиск.
- Нажимаем кнопку «Запустить мониторинг» (находится в правом верхнем углу поисковой выдачи).
- Настраиваем параметры мониторинга: указываем периодичность (еженедельно, ежемесячно, ежеквартально или ежегодно) и количество обновлений.
В подсказках внизу отобразятся даты окончания и получения результатов. - Для очистки параметров используем кнопку «Очистить параметры», для запуска мониторинга нажимаем «Запустить мониторинг».
Стоимость мониторинга — 500 руб. за каждое обновление.
История мониторингов и редактирование
Просмотреть новые результаты мониторингов или вернуться к просмотру информации по предыдущим можно из раздела «Мои мониторинги» меню Личного кабинета.
Для просмотра детальной информации нажимаем на интересующий мониторинг. В правом верхнем углу поисковой выдачи находится информация о дате и количестве найденных знаков (указано в скобках). Ознакомиться с результатами каждого из проведенных мониторингов можно кликнув на дату из выпадающего списка.
Для редактирования или отключения обновлений перейдите в раздел «Мои мониторинги» и нажмите кнопку «Редактировать» в строке нужного мониторинга.
Как обновить результаты ранее проведенного поиска?
Для обновления результатов ранее проведенного поиска заходим в раздел «Товарные знаки» меню Личного кабинета, открываем «Историю поисков» и выбираем нужный поиск. Кнопка «Обновить результаты» находится в правом верхнем углу поисковой выдачи. Стоимость обновления равна стоимости одного мониторинга (500 руб.).
Мониторинг заявок — это отличная возможность оперативно получать данные (уведомления об изменении статусов и корреспонденции) по интересующей заявке.
Чтобы подключить мониторинг, перейдите в раздел «Мониторинг заявки». В текстовом поле укажите номер заявки и нажмите «Запустить мониторинг».
Результаты будут отображаться ниже в разделе «Отслеживаемые заявки». Для просмотра подробной информации кликните на строку с номером/названием знака.
Чтобы остановить мониторинг, используйте
кнопку ![]() в строке нужного мониторинга.
в строке нужного мониторинга.

Работа с результатами
поиска
Полученную в результате поиска выборку знаков можно отфильтровать по дате подачи заявки, датам регистрации и истечения срока действия, степени сходства и классам МКТУ. Чтобы воспользоваться опцией фильтрации, кликаем на иконку «Фильтры» и выбраем нужные параметры.
Просмотр заданных параметров поиска и поиск в найденном
Чтобы проверить, по каким параметрам был запущен поиск, нажмаем на кнопку «Параметры».
Чтобы найти или проверить присутствие интересующего знака в поисковой выборке, используем «Поиск в найденном» — вводим в поисковую строку название, номер свидетельства или заявки, наименование правообладателя и т.д.
Полученную в результате поиска выборку можно отсортировать по любому из отображаемых полей. Числовые поля (номер заявки, номер свидетельства, процент сходства) можно отсортировать по убыванию или возрастанию, текстовые поля (описание знака, владелец) — по алфавиту. Чтобы произвести сортировку, кликаем на заголовок соответствующего столбца.
Настройка отображения результатов поиска
Полученную в результате поиска выборку можно отсортировать по любому из отображаемых полей. Числовые поля
(номер заявки, номер свидетельства, процент сходства) можно отсортировать по убыванию или возрастанию, текстовые поля (описание знака, владелец) — по алфавиту.
Чтобы произвести сортировку, кликаем на заголовок соответствующего столбца.
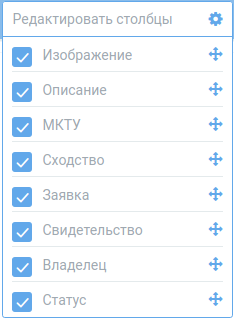
Просмотр детальной информации
Для просмотра детальной информации кликаем на строку с информацией о знаке. В открывшейся карточке будут приведены ссылка на официальный источник, полный перечень классов МКТУ, информация об извещениях (при наличии), кодах Венской классификации (при наличии), решениях СИП и ППС (при наличии), информация о внесении знака в ТРОИС (при наличии).

Работа с отчетами
- Открываем «Историю поисков».
- Выбираем поиск, по которому необходимо сформировать отчёт.
- Выделяем * знаки/патенты, которые должны войти в отчёт. Если необходимо выбрать все результаты на странице каждой базы (свидетельства/патенты, заявки, международные регистрации), в заголовке соответствующей таблицы нажимаем «звездочку» слева вверху.
- Переходим в корзину отобранных знаков.
- При необходимости изменяем порядок отображения знаков/патентов в отчете, используя кнопку «Настроить порядок знаков».
- В верхнем правом углу открывшегося окна нажимаем кнопку «Создать отчёт» и выбираем необходимый формат.
- Нажимаем кнопку «Загрузить отчёт» и сохраняем файл на устройстве.
- Все созданные отчёты доступны в разделе «Сохраненные отчеты».
Актуальность данных, включенных в отчёт, фиксируется на дату создания такого отчёта. Например, если вы провели поиск, а отчёт по нему сформировали через некоторое время, данные (информация о статусах, владельце/патентообладателе, сроках действия и т.д.) будут актуальны на момент создания отчёта.
Шаблоны отчетов
Опция позволяет загрузить свой логотип, добавить в отчет только необходимые данные, разместить информацию в удобном для обработки порядке, сохранить выбранные параметры и форму отчета в качестве шаблона для использования в дальнейшем.
Как работать с шаблонами отчетов?
- Для настройки индивидуальной формы переходим в раздел "Шаблоны отчетов" в левом меню Личного кабинета.
- Персонализируем отчет, добавив логотип своей компании. Для этого перетаскиваем его в окно загрузки или нажимаем на значок
 , чтобы выбрать файл.
, чтобы выбрать файл.
- Выбираем формат файла (docx, xlsx, html или pdf).
- Настраиваем шапку и отмечаем, что нужно добавить в отчет. Выбранные параметры будут выделены голубым цветом.
- Определяем последовательность вывода данных (изображение, информация о записи, комментарии), перемещая поля курсором.
- Выбираем ориентацию страницы и формат отображения данных — в одной или нескольких колонках.
- Вводим название шаблона.
- Используем кнопку «Предпросмотр» для проверки созданного шаблона.
- Сохраняем шаблон отчета нажатием на соответствующую кнопку.
- Используем меню «Мои шаблоны» в правом верхнем углу для просмотра, редактирования и удаления созданных шаблонов.
- Персонализируем отчет, добавив логотип своей компании. Для этого перетаскиваем его в окно загрузки или нажимаем на значок
- Для выбора шаблона нажимаем кнопку "Параметры отчета" в корзине отобранных знаков и кликаем на интересующий в меню "Пользовательский шаблон".

Рекомендации по работе
с POISKZNAKOV.RU
Для корректной работы сайта мы не рекомендуем пользоваться Internet Explorer. При возможности используйте последние версии браузеров FireFox, Chrome, Opera или Safari.
Для увеличения/уменьшения шрифта, пожалуйста, используйте клавиши "Ctrl +" и "Ctrl -".
Если поиск длится более 10 минут, рекомендуем:
- Обновить страницу сочетанием клавиш "Ctrl" и "F5".
- Проверить обновление вашего браузера.
- Перейти в раздел «История поисков» и посмотреть, отображается ли в нем последний запрос, который вы выполнили.
Если соответствующий запрос отсутствует, пожалуйста, проведите поиск снова.
При повторном выявлении проблемы или длительном ожидании результатов напишите нам на support@poiskznakov.ru или позвоните по телефону 8 800 7000 728.

Стоимость, способы оплаты,
закрывающие документы
- Стоимость поиска по словесному обозначению по базам свидетельств, заявок, ОТЗ, НМПТ, ГУ и международных регистраций с указанием РФ составляет 1950 руб. независимо от количества классов МКТУ за 1 поисковый запрос. Дополнительно можно включить в поиск базы доменов, ТРОИС и МНН (стоимость поиска не изменится).
- Стоимость поиска по изобразительному обозначению по базам свидетельств, заявок и международных регистраций с указанием РФ составляет 2400 руб. независимо от количества классов за 1 поисковый запрос.
- Полный список услуг и актуальные тарифы можно посмотретьздесь.
Для физических лиц: не предусмотрена при оплате через платежную систему Robokassa или при помощи QR-кода (система СБП).
Для юридических лиц: минимальная сумма платежа, согласно договору, составляет 9750 рублей.
Физическое лицо может пополнить счет:
- через платежную систему Robokassa;
- по QR-коду (СБП);
- через СбербанкОнлайн, используя реквизиты ООО «ИНТЭЛСОНЛАЙН».
Чтобы внести денежные средства на счет, кликаем на баланс из меню Личного кабинета и нажимаем кнопку «Пополнить».
Обратите внимание, для корректной работы платежных сервисов рекомендуется отключить блокировку всплывающих окон в настройках вашего браузера.
Юридическим лицом оплата может быть произведена по безналичному расчету на основании:
- выставленного счета – запрос на выставление счета необходимо направить на электронную почту персонального менеджера либо по адресу support@poiskznakov.ru;
- договора — в этом случае в назначении платежа необходимо указать:
«Оплата информационных услуг по Договору №RUS**** от **.**.****. НДС не облагается.»
Номер договора соответствует логину,
полученному Пользователем при регистрации на сайте, дата договора – дате регистрации на сайте.
Зачисление средств при оплате по счету или реквизитам происходит в течение суток. При необходимости срочного пополнения, пожалуйста, направьте платежное поручение на support@poiskznakov.ru.
Когда и как я получу закрывающие документы?
Согласно Договору по завершении календарного месяца Исполнитель распечатывает 2 (два) экземпляра Акта сдачи и приемки на сумму оказанных в соответствующем календарном месяце услуг, оформляет их надлежащим образом и направляет Заказчику, который, в свою очередь, возвращает 1 (один) оформленный экземпляр Исполнителя.
Скан-копии актов направляются по электронной почте, указанной в Личном кабинете Заказчика, оригиналы — на почтовый адрес, указанный в Договоре. Обращаем внимание на необходимость актуализировать данные контактного лица в Личном кабинете Заказчика для оперативного получения документов.
Дополнительно информируем, что ООО «ИНТЭЛСОНЛАЙН» использует сервисы ЭДО (электронного документооборота).
По всем вопросам, связанным с получением закрывающих документов, вы можете связаться с менеджером или по адресу support@poiskznakov.ru.
